
not available with the version ECO.
If only one chart is opened, no element from the synastry menu will be available. That's why you first need to open or create at least two charts to be able to select whatever you want on the menu !Opened charts (first articles on the menu)
This dynamic menu may not update instantly. To force the update, click the menu title "Synastry".
The first part of the synastry menu is a listing of the names of other opened charts.
Select one of the menu charts to open a new chart window with the synastry sky chart.
This sky chart displays the first chart (in the center / inner side), and the selected chart superimposed on the outside. You can notice that the window commands deal with the first chart.
 You can reverse the presentation by using the command "Edit > reverse comparison" to display the initial chart on the outside and the second chart on the inside. Window commands remain the ones from the initial chart (that will then go on the outside).
You can reverse the presentation by using the command "Edit > reverse comparison" to display the initial chart on the outside and the second chart on the inside. Window commands remain the ones from the initial chart (that will then go on the outside).You can reverse the comparison by using the menu "Syn.inv", available in the chart comparison window. In that case, the second chart becomes the main chart and pops up on the inside, with the appropriate commands, and the other chart is displayed on the outside.

The chart comparison "Synastry" is more suited for the study of birth chart.
Comparison >
Commands on this menu are identical to the menu above, the only difference is that the initial chart is superimposed on the selected chart in the menu.


You can reverse the comparison or the presentation by respectively using the menus "Syn.inv" and "Edit > Reverse comparison".


You can reverse the comparison or the presentation by respectively using the menus "Syn.inv" and "Edit > Reverse comparison".
Charts comparison "Comparison" is more suited for the study of previsional charts on the birth chart.
Mid points >
Just like above, select the second chart to open a new chart window that will display a fictional sky chart of the mid points of both charts.
Each position on this chart deals with a mid point of each planetary element (average of the shortest angular distance). You will notice that this chart is astronomically not real and does not deal with any date nor any location.

Each position on this chart deals with a mid point of each planetary element (average of the shortest angular distance). You will notice that this chart is astronomically not real and does not deal with any date nor any location.

The comparison of a birth chart with a mid point chart will allow you to highlight the specific aspects that link both birth charts.
Mid Space-Time >
Just like above, select the second chart to open a new mid-time space chart window.
This chart deals with data calculated according to the average of the dates, latitudes and longitudes of both charts (sums divided by 2).

This chart deals with data calculated according to the average of the dates, latitudes and longitudes of both charts (sums divided by 2).

The comparison of birth charts with the mid-time space will allow you to highlight the connections between eventual planetary synchronicities about transits and directions.
Reverse Syn.
only available in the synastry window.
Reverse synastry : will allow you to reverse the synastry by putting the inside chart (center) to the outside (outer).
You will notice that window commands consequently change and will then deal with the second chart.



not available in the version ECO.
This menu will only be displayed when it comes to birth charts (not available for previsional charts).
Solar return
Creating a Solar return chart in a new window.
This chart is calculated when the Sun comes back to its birth location.
The coordinates type-in window will invite you to enter a year and a location.
Click on "OK" to submit and display the chart.

Otherwise enter the age of the subject preceded by "@". By skipping to the next field, AstroQuick will automatically calculate the corresponding year.
Make sure you carefully read the following instructions to figure out how the geographic atlas works.





This chart is calculated when the Sun comes back to its birth location.
The coordinates type-in window will invite you to enter a year and a location.
Click on "OK" to submit and display the chart.

Hotkey : key R.
year (@ age)
Enter the year of the Solar return in here.Otherwise enter the age of the subject preceded by "@". By skipping to the next field, AstroQuick will automatically calculate the corresponding year.
Make sure you carefully read the following instructions to figure out how the geographic atlas works.
search (city | country )
This field will help you find cities in the geographic atlas.
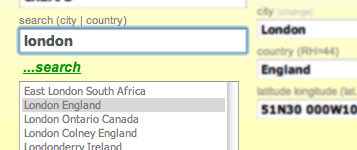
(1) Enter in this field :

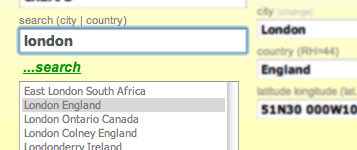
(1) Enter in this field :
- the name of the city or just its first letters.
- eventually the country, to find the city (when you can't find the city you are looking for).
- eventually the French department, to find it's cities (usefull when you can't find a small village you are looking for).
- eventually the degrees of latitude and longitude, to find the closest cities, by mentioning the "hemisphere"N" or "S" and "E" or "W" towards the Greenwich meridian.
- type on Tab [->|] (next field).
- click on "...search" (in the field below - read what's next).

Don't get confused between this search field and something else!
DATA USED FOR THIS CHART CALCULATION ARE THE ONES THAT ARE ON THE RIGHT (City, Country, latitude longitude and HR).
To fill them out you absolutely have to CLICK ON A CITY IN THE LIST.
To fill them out you absolutely have to CLICK ON A CITY IN THE LIST.
The only way to enter a country (or time zone), is to click on a city in the list.
search... / ...result:
This clickable field allows you to start the geographic search.
The key Tab [->|], on the keyboard will also start the geographic search in the field above)

The key Tab [->|], on the keyboard will also start the geographic search in the field above)

On iPhone iPad and Android, click on this field to start the search.
If the city is not in the list, you can :
- try a new search (main city). Up to a distance of 50 kilometers, the inaccuracies on the determination of the degree of the ascendant remain insignificant.
- otherwise you can type the coordinates of the city in the fields on the right (read what's below).
But if you want to consider the country and its time zone, you first need to find another city in the atlas. Search a city that is the closest from the searched location AND in the same country. This is very important when it comes to calculations of time zone corrections of the dates typed in legal time.
city [change]
By default, this field is deactivated. It is automatically filled out when you select a city in the list.
To activate or change this field, click on "[change]" (or double-click on "city").

To activate or change this field, click on "[change]" (or double-click on "city").

By editing this field, you will only change the name of the city, without altering any other geographic data.
country (RH=000)
By default, this field is deactivated. It is automatically filled out when you select a city in the list. The same way as the Time Zone used for calculations in legal time (according to the time zone of the country, these non editable data are indicated by the numbers following "RH=").
latitude longitude (lat. hhHmm:ss)
By default, this field is deactivated. It is automatically filled out when you select a city in the list.
To activate or change this field, click on "[change]" (or double-click on "latitude longitude (lat. hh:mm:ss)").
Enter the latitude in sexadecimal degrees (from 0 to 89°59) by indicating the hemisphere South (S) or North (N, optional).
Enter the longitude :
To activate or change this field, click on "[change]" (or double-click on "latitude longitude (lat. hh:mm:ss)").
Enter the latitude in sexadecimal degrees (from 0 to 89°59) by indicating the hemisphere South (S) or North (N, optional).
Enter the longitude :
- in sexadecimal degrees (from 0 to 179°59) by indicating East (E) or West (W) towards the Greenwich meridian (GMT reference).
- in hours minutes and seconds, format hh H mm ss (with the character H or h) and by indicating East (E) or West (W) (towards the Greenwich meridian).

AstroQuick will automatically convert these data in sexadecimal degrees as soon as you activate another field or type on the Tab key "[->|]" on your keyboard.

By editing this field, you will only change the latitude and longitude, without altering any other geographic data (like the time zone).
Last cities (up right)
This hotkey will allow you to keep track in the search field of the birth city or a city that you recently used , by clicking on it.
navigation keys : Browsing SR years

In the chart window, use the menus " - << " and " >> + " to respectively move previous or next year.
Lunar Return
Create a Lunar Return chart in a new window.
This chart is calculated when the Moon comes back to its birth position.
The coordinates type-in window will invite you to enter the date (as precise as possible) and location.
Click on "OK" to submit and to display the chart.

Otherwise click on "[calendar]" to display the calendar and to select the date you need by clicking on it.


This chart is calculated when the Moon comes back to its birth position.
The coordinates type-in window will invite you to enter the date (as precise as possible) and location.
Click on "OK" to submit and to display the chart.

date (date @location) [calendar]
Enter the date in this field (month day year).Otherwise click on "[calendar]" to display the calendar and to select the date you need by clicking on it.

Use the calendar to easily enter a date.
Last cities
This hotkey will allow you to keep track in the search field of the birth city or a city that you recently used, by clicking on it.
how to search and type the geographical coordinates
As above.navigation keys : Browsing lunar returns

In the chart window, use the menus " - << " and " >> + " to respectively move previous or next lunar return.
Transits

Create a Transits chart with a superimposition of the planets (transiting) on the birth chart.
The preferences you use are the general preferences of the charts with the location and the domification described in the "options Applications".
A new window will invite you to type the date and to confirm the options of calculation. To submit and display the superimposed chart, click on "OK".

You can also type the age of the subject preceded by the "@". The date will then be automatically calculated by activating the next field.
Otherwise click on "[calendar]" to display the calendar and select a date by clicking on it.

Preferences are the ones defined for transits charts (you can personalize with the menu "Edit > preferences", especially if you want to hide or display other planetary elements).
A new window will invite you to type a date and to confirm the options of calculation. To submit and display the superimposed chart, click on "OK".


Sub-menus help you with basic settings, at any time you will be able to change them with the menu "Edit > preferences".
> Horary
Use this sub-menu to display the chart with today's date.The preferences you use are the general preferences of the charts with the location and the domification described in the "options Applications".
> Ephemeride
Use this sub-menu to create the Transits chart with all the planets in transit according to the preferences defined for the transits charts.A new window will invite you to type the date and to confirm the options of calculation. To submit and display the superimposed chart, click on "OK".

date (@age) [calendar]
Enter the date you want in this field (day month year).You can also type the age of the subject preceded by the "@". The date will then be automatically calculated by activating the next field.
Otherwise click on "[calendar]" to display the calendar and select a date by clicking on it.
Direct (standard/natural) / Converse (before birth)
Astrological forecasts are always based upon direction, with planetary positions after birth.
Consequently, don't change the preselection "Direct (standard/natural)", except if you search for particular planets whose directions are called converse, which means they go backwards before birth.navigation menus : Browsing time and dates

In the chart window, use the menus " - << " and " >> + " to move in time.
The birth chart of hourly transits is definitely well suited for short-term searches of minor events.
The birth chart of hourly transits is definitely well suited for short-term searches of minor events.
> Majors
This sub-menu is identical to the one above, the only difference is that the superimposed chart only presents the major planets in transit, which means without fast planets: Sun, Moon, Mercury, Venus and Mars.Preferences are the ones defined for transits charts (you can personalize with the menu "Edit > preferences", especially if you want to hide or display other planetary elements).
A new window will invite you to type a date and to confirm the options of calculation. To submit and display the superimposed chart, click on "OK".

navigation menus : Browsing dates

In the chart window, use the menus " - << " and " >> + " to move in time.
The birth chart of major transits is well suited for long-term searches of major events.
The birth chart of major transits is well suited for long-term searches of major events.
Directions

Create Directions charts with a superimposition of the progressed planets on the birth chart, and also single direction charts.
Each sub-menu deals with a very specific method of calculation.
A new window will invite you to type a new date and to confirm the options of calculations. To submit and display the chart, click on "OK".
For example, to get the secondary directions chart at the age of 30, we'll create this chart 30 days after birth.
This chart uses real astronomic positions but it is not domificated because the ascendant progression has no real meaning with this method of calculation.

You can also enter the age of the subject preceded by "@". The date will then be automatically calculated by activating the next field.
Otherwise click on "[calendar]" to display the calendar and to select the date by clicking on it.
Consequently, don't change the preselection "Direct (standard/natural)", except if you are searching for very specific directions called converse, which means backwards before birth.

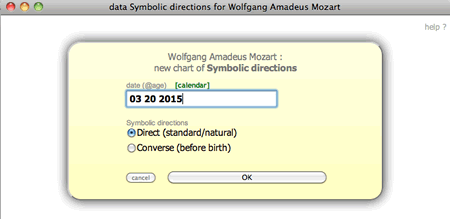
Charts of symbolic directions are calculated on a base of 1 arc degree = 1 year (= 365 days).
For example, to get a chart of symbolic directions de directions at the age of 40, we add 40 degrees to all the longitudes in the chart. +40° for thr Sun, +40° for the Moon, etc.

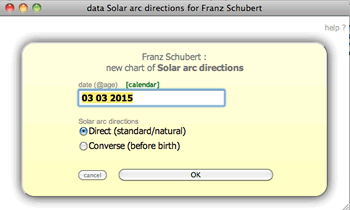
The calculation of the directions of the Solar arc is a calculation variant of the symbolic directions. Longitudes are calculated according to the distance traveled by the Sun.
For example, to get a chart of directions of the Solar arc at the age of 10, we add to all the longitudes of the chart the distance traveled by the Sun between the birth date and the 10th day after birth. If the Sun has traveled 9°39', then we add +9°39'° to all the positions in the chart.

Each sub-menu deals with a very specific method of calculation.
A new window will invite you to type a new date and to confirm the options of calculations. To submit and display the chart, click on "OK".
> Secondary
The chart planetary positions of the secondary direction are calculated on a base of 1 day = 1 year (= 365 days).For example, to get the secondary directions chart at the age of 30, we'll create this chart 30 days after birth.
This chart uses real astronomic positions but it is not domificated because the ascendant progression has no real meaning with this method of calculation.

date (@age) [calendar]
Enter the date of study in this field (day month year).You can also enter the age of the subject preceded by "@". The date will then be automatically calculated by activating the next field.
Otherwise click on "[calendar]" to display the calendar and to select the date by clicking on it.
Direct (standard/natural) / Converse (before birth)
Astrological forecast is always based on direction, with the planetary positions after birth.Consequently, don't change the preselection "Direct (standard/natural)", except if you are searching for very specific directions called converse, which means backwards before birth.
navigation menus : Browsing dates

In the chart window, use the menus " - << " and " >> + " to move in time and to visualize the progressive lunations charts.
> Secondary chart
Same as above to get only the Direction Chart (without natal superposition).
> Symbolics
Dialogue functionalities are identical to the ones above, the only exception being the method of calculation.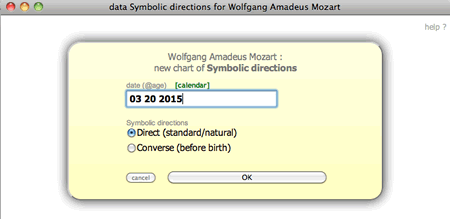
Charts of symbolic directions are calculated on a base of 1 arc degree = 1 year (= 365 days).
For example, to get a chart of symbolic directions de directions at the age of 40, we add 40 degrees to all the longitudes in the chart. +40° for thr Sun, +40° for the Moon, etc.
The resulting chart is fictional because it does not deal with any real astronomic position.
navigation menus : Browsing dates

In the chart window, use the menus " - << " and " >> + " to move in time.
> Symbolics chart
Same as above to get only the Direction Chart (without natal superposition).
> Solar arc
Dialogue functionalities are identical to the ones above, the only exception being the method of calculation.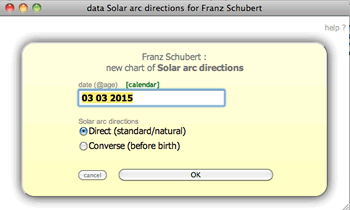
The calculation of the directions of the Solar arc is a calculation variant of the symbolic directions. Longitudes are calculated according to the distance traveled by the Sun.
For example, to get a chart of directions of the Solar arc at the age of 10, we add to all the longitudes of the chart the distance traveled by the Sun between the birth date and the 10th day after birth. If the Sun has traveled 9°39', then we add +9°39'° to all the positions in the chart.
The resulting chart is fictional because it does not deal with any real astronomic position.
navigation menus : Browsing dates

In the chart window, use the menus " - << " and " >> + " to move in date.
> Solar arc chart
Same as above to get only the Direction Chart (without natal superposition).
Transits + directions Lists
This menu and its sub-menus will allow you to open and preselect the window with the lists of transits and directions dates.


Ingres
Create a solar Ingres birth chart in a new window.
The ingress is calculated at the moment when the Sun enters a new zodiac sign.
You will then be invited to à enter the most precise date you can find. To submit, click on "OK"; AstroQuick will automatically calculate the date and time of the closest Ingres from the indicated date.

You can also enter the age of the subject preceded by "@". The date will then be automatically calculated by activating the next field.
Otherwise click on "[calendar]" to display the calendar and select the date by clicking on it.

The ingress is calculated at the moment when the Sun enters a new zodiac sign.
You will then be invited to à enter the most precise date you can find. To submit, click on "OK"; AstroQuick will automatically calculate the date and time of the closest Ingres from the indicated date.

date (@age) [calendar]
Enter the date of study in this field (day month year).You can also enter the age of the subject preceded by "@". The date will then be automatically calculated by activating the next field.
Otherwise click on "[calendar]" to display the calendar and select the date by clicking on it.
today
Click on this link to type today's date.An Ingres chart does not depend upon the birth chart. The date and age are only used to ease the search of events.
navigation menus : Browsing zodiac signs

In the Ingres chart window, use the menus " - << " and " >> + " to move towards the ingres of the indicated signs.
Hotkeys : keys bottom arrow to move back and top arrow to move up.
Hotkeys : keys bottom arrow to move back and top arrow to move up.
Lunations
Create a lunation birth chart in a new window.
Lunations charts are calculated for one of the 4 lunar phases (New Moon, first quarter, Full Moon and second quarter).
You will then be invited to enter a precise date. To submit, click on "OK"; AstroQuick will then automatically calculate the date and time of the closest Lunation from the indicated date.

You can also enter the age of the subject preceded by "@". The date will then be automaticvally calculated by activating the next field.
Otherwise click on "[calendar]" to display the calendar and to select the date by clicking on it.

Lunations charts are calculated for one of the 4 lunar phases (New Moon, first quarter, Full Moon and second quarter).
You will then be invited to enter a precise date. To submit, click on "OK"; AstroQuick will then automatically calculate the date and time of the closest Lunation from the indicated date.

date (@age) [calendar]
Enter the date of study in the field (day month year).You can also enter the age of the subject preceded by "@". The date will then be automaticvally calculated by activating the next field.
Otherwise click on "[calendar]" to display the calendar and to select the date by clicking on it.
today
Click on this link to type today's date.A lunation chart does not depend upon the birth chart. The date and age are only used to ease the search of events.
navigation menus : Browsing lunations

In the chart window, use the menus " - << " and " >> + " to move towards other lunations.
Hotkeys : keys bottom arrow to move back and top arrow to move up.
Hotkeys : keys bottom arrow to move back and top arrow to move up.

not available with the version ECO.
Aspects
Identical keys for the chart window.
Display the positions and aspects charts under the sky chart.
Display the positions and aspects charts under the sky chart.
Ephemeride chart
Identical to the command "Ephemeris" of the AstroQuick 7 window.
Create a new birth chart with an hourly chart with the location and domification defined by default.
These settings are explained in the Options application.
Create a new birth chart with an hourly chart with the location and domification defined by default.
These settings are explained in the Options application.
Ephemerides table
Open the window for multiperiodic ephemeris table.
Ephemeride chart
Identical to the command "Ephemeris" of the AstroQuick 7 main window.
Create a new birth chart with an hourly chart with the location and domification defined by default.
These settings are explained in the Options application.
Create a new birth chart with an hourly chart with the location and domification defined by default.
These settings are explained in the Options application.
not available for birth charts.

These menus vary according to the previsional chart.
They allow you to move in time by changing the event or the date of previsional study.
They allow you to move in time by changing the event or the date of previsional study.
Use the browsing menu to move back or move up a date.
With an ephemeris chart, you can keep up with the evolution of the sky.
With a secondary directions chart, you can keep up with progressed lunations.
With the Ingres and lunations charts, you can keep up with celestial events and use the information you need to create collective horoscopes.
With an ephemeris chart, you can keep up with the evolution of the sky.
With a secondary directions chart, you can keep up with progressed lunations.
With the Ingres and lunations charts, you can keep up with celestial events and use the information you need to create collective horoscopes.
Solar and Lunar returns
The menus are reduced to two keys in order to step back in time to the previous return " - << " or to move up to the next return " >> + ".
Ephemeris, Transits, Directions
The first part of the menus " << " " >> " will allow you to move in time by a day, a week, a month, three months or six months.
The second part will allow you to move to one of the lunations at the indicated date. As far as secondary directions, the browsing will be for progressed lunations.
The command "now", will allow you to go back to today's date.
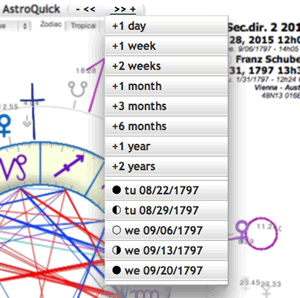
The menus " < " " > " will allow you to adjust hours and minutes.
The second part will allow you to move to one of the lunations at the indicated date. As far as secondary directions, the browsing will be for progressed lunations.
The command "now", will allow you to go back to today's date.
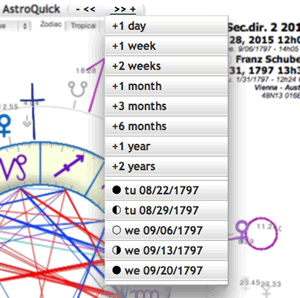
The menus " < " " > " will allow you to adjust hours and minutes.

Ephemeris, Transits, Directions
The first part of the menus " << " " >> " will allow you to move in time by a day, a week, a month, three months or six months.
The second part will allow you to move to one of the lunations at the indicated date. As far as secondary directions, the browsing will be for progressed lunations.
The command "now", will allow you to go back to today's date.
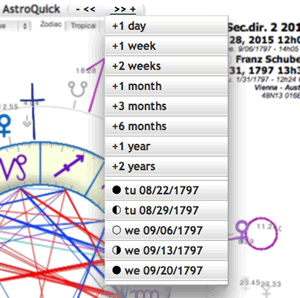
The menus " < " " > " will allow you to adjust hours and minutes.
The second part will allow you to move to one of the lunations at the indicated date. As far as secondary directions, the browsing will be for progressed lunations.
The command "now", will allow you to go back to today's date.
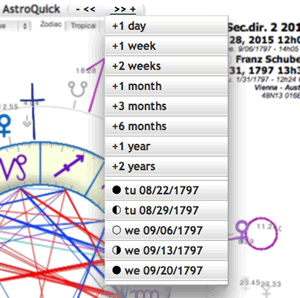
The menus " < " " > " will allow you to adjust hours and minutes.

Ingres
The menus will allow you to move towards the ingres of the zodiac sign indicated there.
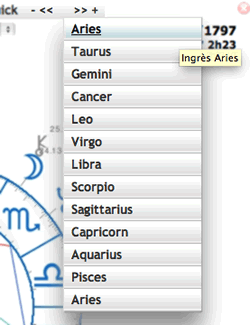
By Double-clicking on the names of the menu " - << " and " >> + ", you will respectively step to the Ingres of the previous year or the one for the next year.
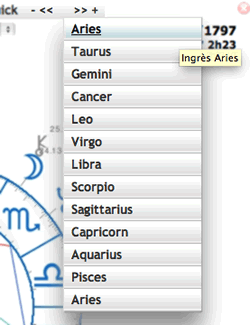
By Double-clicking on the names of the menu " - << " and " >> + ", you will respectively step to the Ingres of the previous year or the one for the next year.
Lunations
The menus will allow you to move towards the lunation at the indicated date.
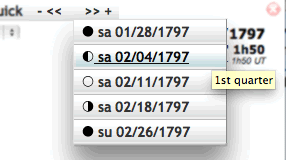
By Double-clicking on the names of the menu " - << " and " >> + ", you will respectively step to the previous or next lunation (new moon).
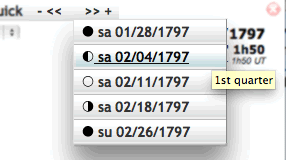
By Double-clicking on the names of the menu " - << " and " >> + ", you will respectively step to the previous or next lunation (new moon).
© AstroQuick 2009-2025 All rights reserved www.astro-quick.com