Chart windows
This section deals with the different functions of the chart windows and chart comparisons.
Menus are displayed separately: Main menus here and Related menus here
The title of the window uses your name and birth date. To reuse a chart, or one of the browser windows, use the menu "window" and click whichever article of the menu you want to check on. You can also click a chart window to select or activate it.
Make sure you know that while the whole chart is being displayed, it's best to not activate any other window (each chart window is separately activated once it is displayed).

Menus are displayed separately: Main menus here and Related menus here
The title of the window uses your name and birth date. To reuse a chart, or one of the browser windows, use the menu "window" and click whichever article of the menu you want to check on. You can also click a chart window to select or activate it.
Make sure you know that while the whole chart is being displayed, it's best to not activate any other window (each chart window is separately activated once it is displayed).

1 ) Calculations and zodiac rotation control
These pop ups allow you to change the main settings of the chart, without opening the preference window.
You can simultaneously change several settings, submitting and updating will be automatic (after a short period of time).
You can simultaneously change several settings, submitting and updating will be automatic (after a short period of time).
- Horizon : change the zodiac rotation
- Houses : change the calculation of astrological houses
- Dark M.oon : change the calculation of the Dark Moon.
- Zodiac : change the zodiac reference.
- Double : display or not the double zodiac tropical + sidereal.
2 ) Graphism control
On the bottom left of the window, click the grey key "graphism" to display the main graphic controls.
You can simultaneously change several settings, updating is automatic (after a short period of time).
To submit and save what you've changed, click "save", especially if you immediately save the PDF report.
To submit and save what you've changed, click "save", especially if you immediately save the PDF report.
- wheel : zodiac background color ("transparent" allows you to delete the relief effect.)
- lines : zodiac outlines
- signs: astrological signs color.
- Planets : Planets color (from the Sun to Pluto).
- Houses : astrological houses color (if displayed - cf "Houses" above).
- Points : Color of Lunar nodes, Dark Moon and part of fortune.
- Asteroids : color of the 5 asteroids Chiron, Ceres, Pallas, Juno and Vesta.
- Planet's buttons : click buttons to mask or display these planetary elements of the chart.
- save changes and get new chart design.
Not available in the Eco version.
These pop ups give you a quick graphic editing. To customize all the settings, open the preferences window.
3 ) Interpretations and contextual information
If you move the mouse on a planetary element on the skychart, you will display the information bubble with the zodiacal degree.
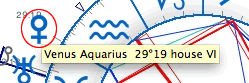
By clicking this element, a small window will pop up with all the contextual information.

You can move these informations out of the chart and display multiple mini-windows by clicking the icon (inside at the top right).
(inside at the top right).

You will respectively find information about :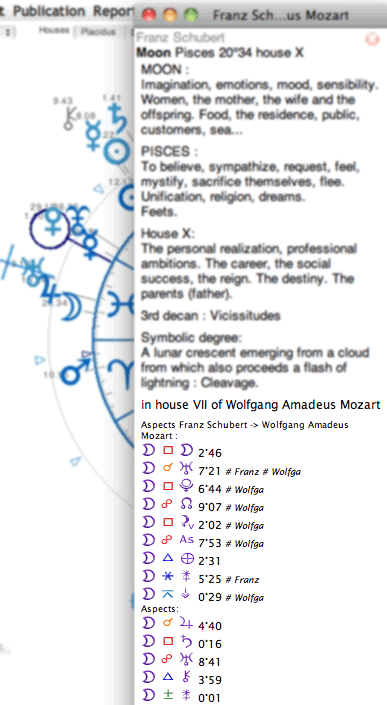
For the synastries, this information is completed by the list of interaspects (compared aspects) with their orb values, including aspects to special points and asteroids (that are not drawn on the chart).
Considering a few interaspects, you will find the sign "#" followed by the first letters of the name to show that the aspect is also present in someone's birth chart (even two people).
An interplanetary link can be repeated in both charts. In the synastry skychart, these repetitions of aspect are also taken into account to determine the thickness of the line of the aspect. The line will get thicker as the interaspect orb shrinks and is repeated in both charts.
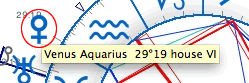
By clicking this element, a small window will pop up with all the contextual information.

On iPhones and iPads, use the multi-touch to scroll down the content, by sliding two fingers at the same time on it.
You can move these informations out of the chart and display multiple mini-windows by clicking the icon

You will respectively find information about :
- Planetary position : sign, degree and house
- Key words of the planetary element, the sign, or the house.
- Decan and symbolic degree.
- List of interplanetary aspects with their orb value, including the aspects to angles, special periods and asteroids (they are not drawn on the chart).
- The 7 associated rays according to the esoteric triangles and according to the planetary instances (v.7.75 Click here for more information).
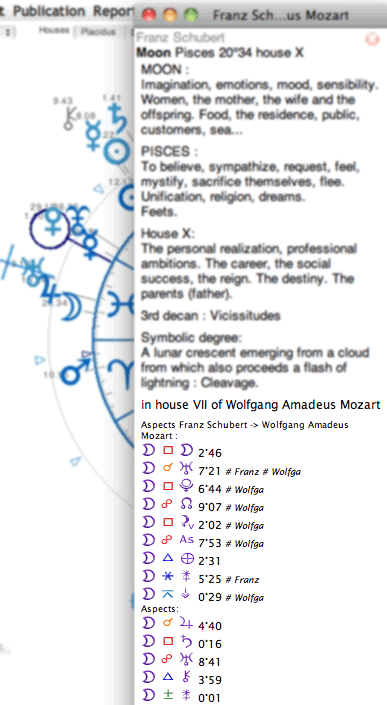
For the synastries, this information is completed by the list of interaspects (compared aspects) with their orb values, including aspects to special points and asteroids (that are not drawn on the chart).
Considering a few interaspects, you will find the sign "#" followed by the first letters of the name to show that the aspect is also present in someone's birth chart (even two people).
An interplanetary link can be repeated in both charts. In the synastry skychart, these repetitions of aspect are also taken into account to determine the thickness of the line of the aspect. The line will get thicker as the interaspect orb shrinks and is repeated in both charts.
4 ) Charts of positions and aspects
On the bottom right of the window, click the grey button "aspectarian" to display the aspectarian table with astrological positions under the skychart.

This command is identical to menu "Sky > Aspects".

This command is identical to menu "Sky > Aspects".
5 ) Modification of data
You can display the data modification dialogue box by double-clicking on the name (single click on tablets).
6 ) Closing the window
Click this button to close the chart window.
Chart windows must be closed by clicking the closing button. if you unadvertedly use the closing button of the browser window, you will keep the memory from working, and there might be an overload in the menus of the synastry.

Chart windows must be closed by clicking the closing button. if you unadvertedly use the closing button of the browser window, you will keep the memory from working, and there might be an overload in the menus of the synastry.

To close a chart never click the closing button of the browser window.
This command is identical to menu "File > close".
AstroQuick Web will allow you to work with a maximum of 16 simultaneously opened charts. If you open more charts, previous windows will be deactivated and automatically closed (when they pop up on the foreground).
7 ) Redimensioning the window
You can redimension the window by clicking this area and by sliding the mouse.
On Mac OS X, you can click the browser green button to automatically enlarge the window.
Skychart
The size of the lines of the aspects depends on the aspect orb. When this orb is less than 2 degres, the line will be thicker.
The size of the lines of the aspects depends on the aspect orb. When this orb is less than 2 degres, the line will be thicker.