LOGIN and connection
How to access the AstroQuick 7 software by using your license login.
When you validate your order, you will receive a confirmation email with all the information you need. If you can't find this email anymore, read what's next to know how to get another one sent to you. 1/ Open the confirmation email with your url (web address) and your login (email and password).
2/ Click on the link "your url" (red link) to open your browser on your login page.
3/ Give the information needed by typing your password (and your email address if it is not already displayed), then click on "OK".

When you validate your order, you will receive a confirmation email with all the information you need. If you can't find this email anymore, read what's next to know how to get another one sent to you. 1/ Open the confirmation email with your url (web address) and your login (email and password).
2/ Click on the link "your url" (red link) to open your browser on your login page.
If you can't click on it, you need to copy the whole address and paste it in the URL bar of your browser.

On iPhone or tablet, it might be easier to launch safari and to only type the domain name (ex. "macastrology.com") in order to fill out the login form..
3/ Give the information needed by typing your password (and your email address if it is not already displayed), then click on "OK".

By default, this password won't be the same than the one in the customer area.
If you forgot your password, click on the link "lost/forgotten ?" to retrieve it.
"Help ?" link will pop up this manual into a new window. The link "change version" will allow to swap to another lowest version, mostly for tests or maintenance.
4/ When you log in for the first time, you will be asked by the browser if you want your login to be saved:
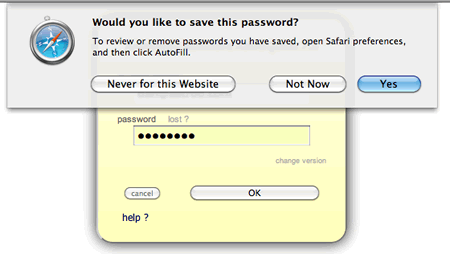
- If you are using a public computer with shared data never click on "remember" nor "yes" ! Click on "never for this website" or just close the message.

If you can't log in, a red message will pop up to give you the reasons of the problem.
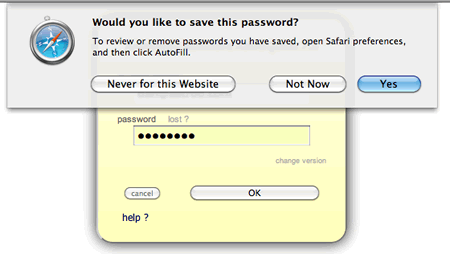
- If you are using a public computer with shared data never click on "remember" nor "yes" ! Click on "never for this website" or just close the message.
NB: On a public computer with shared data, if you inadvertently clicked on "remember", that means you just saved your login, and they can be seen by other users. Consequently you will have to change your password in order to make sure your account remains safe and confidential.
- However if you are using your own computer, you can click on "remember" or "Yes" so that your browser can save your login . This way you won't have to type it everytime you log in.be careful: never give your password to anyone. Do not save your password on a public computer. Someone may steal your data and you may even lose your license (cf. license contract).
5/ The home page of the software AstroQuick 7 will then be displayed (after you log in).
If you can't log in, a red message will pop up to give you the reasons of the problem.
You can ask for the email with your login anytime (email and password). Log on your
customer area on the website www.astro-quick.com.
Log in with customer area email and password then in the blue area "Software AstroQuick 7 Web", click on the link "receive an email with your login / password".
NB: by default, the password of the software and the customer area are distinct. However make sure, when you change the email address on your customer area, that you will also change the software connection login (email address always stays identical to the one in the customer area).
Reconnection and creation of a bookmark (favorite).
In order to log in easily and quickly, create a bookmark (or favorite).
You can create a simple bookmark with your url. This link to the login page will allow you to submit (or retype) your login everytime you log in.
However, and only on your personal computer, you can create a private bookmark that will allow you to have an instant connection (without logging in).
In Safari, click on "Add bookmark" in the menu "Bookmarks".
Then, you can use this bookmark to relog in more easily. You can drag it in the "personal bar" (Firefox) or the "bookmark bar" (Safari) in case you need it anytime.
click on the window 'LICENSE AND ACCOUNT" accessible in the menu "My license & my account" on the home page of the software AstroQuick 7.
Click on the tab "private tab (simple click on the software)" to open it then click on the text to select the address (url). Copy what you selected (on your keyboard cmd+C on Mac, ctrl+c on PC).
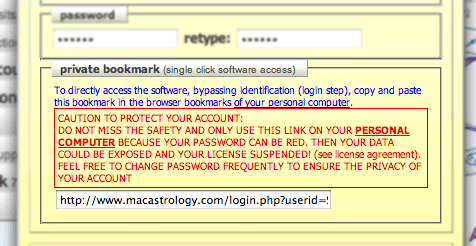 In the menus of your browser, create a bookmark by pasting the address you previously copied.
In the menus of your browser, create a bookmark by pasting the address you previously copied.
Actually, wether it is with Safari or Firefox, you can't really specify the address of a bookmark, that's why you have to start by creating and then modifying a bookmark. With Safari, click on "Add a bookmark" in the menu "Bookmarks" and click on "Add". In the same menu, click on "Display all the bookmarks".
In the window, choose your bookmark then click on the url and replace it by pasting the address you previously copied.
The procedure is identical with Firefox, in the menu "Bookmarks", "Bookmark this page" then submit. Then "Organize your bookmarks" in the same menu, click on the bookmark and change its address by pasting the address you previously copied.
On iPhone v.3 and early versions as well as on iPad, use the functions copy/paste to create a bookmark or an app. If you created a private bookmark in Safari, you can use the sync of your computer towards your iPhone/iPad to retrieve the link.
You can create a simple bookmark with your url. This link to the login page will allow you to submit (or retype) your login everytime you log in.
However, and only on your personal computer, you can create a private bookmark that will allow you to have an instant connection (without logging in).
Creation of a simple bookmark.
It is easier to create your own bookmark when you are not connected to the software. If you are logged off, click on the link "your url" in your confirmation email.
When the webpage is displayed, in Firefox click on "Bookmark this page" in the menu "bookmarks".In Safari, click on "Add bookmark" in the menu "Bookmarks".
Then, you can use this bookmark to relog in more easily. You can drag it in the "personal bar" (Firefox) or the "bookmark bar" (Safari) in case you need it anytime.
On iPhones, by clicking on the icon "bookmark", you can add the bookmark to your list or create a new app added to your list of apps (applications).
Creating a private bookmark.
Before you create it in your browser, you must copy its code first.click on the window 'LICENSE AND ACCOUNT" accessible in the menu "My license & my account" on the home page of the software AstroQuick 7.
Click on the tab "private tab (simple click on the software)" to open it then click on the text to select the address (url). Copy what you selected (on your keyboard cmd+C on Mac, ctrl+c on PC).
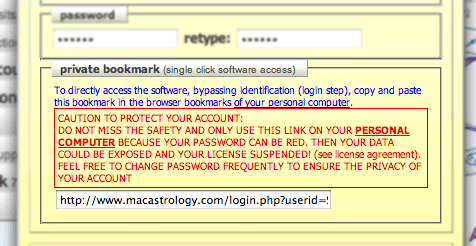 In the menus of your browser, create a bookmark by pasting the address you previously copied.
In the menus of your browser, create a bookmark by pasting the address you previously copied.Actually, wether it is with Safari or Firefox, you can't really specify the address of a bookmark, that's why you have to start by creating and then modifying a bookmark. With Safari, click on "Add a bookmark" in the menu "Bookmarks" and click on "Add". In the same menu, click on "Display all the bookmarks".
In the window, choose your bookmark then click on the url and replace it by pasting the address you previously copied.
The procedure is identical with Firefox, in the menu "Bookmarks", "Bookmark this page" then submit. Then "Organize your bookmarks" in the same menu, click on the bookmark and change its address by pasting the address you previously copied.
On iPhone v.3 and early versions as well as on iPad, use the functions copy/paste to create a bookmark or an app. If you created a private bookmark in Safari, you can use the sync of your computer towards your iPhone/iPad to retrieve the link.
As soon as you change your password, you must also make that change in your browser by changing the url address of the private AstroQuick 7 bookmark.
To add a hotkey in the Dock of the Mac, display the bookmarks then drag the bookmark icon to copy it on the Desktop (or any other destination), then add this bookmark file in the dock.
Make sure you protect your account: keep it secure and use this link only on your personal computer because your access code will be visible to anyone. In case someone finds it, your data could be shared and you could lose your license! (cf license contract). Don't hesitate to change your password frequently in order to keep your account confidential.
Make sure you never create a private bookmark on a public computer with shared data. You may lose your data and even your license (cf. license contract).
Change your password.
On the home page of the AstroQuick 7 software, click on "My license and my account".
In the window "LICENSE AND ACCOUNT", click on "password" to activate both type-in fields.

Find a new password.

To save your modifications, click on "SAVE".
In the window "LICENSE AND ACCOUNT", click on "password" to activate both type-in fields.

Find a new password.

To save your modifications, click on "SAVE".
Your password will be changed only if both fields are identical. Or your command will be canceled and the password won't be changed.
Retrieve a password.
In your AstroQuick customer area log in with your email and password.
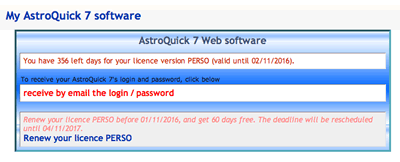
In the blue area "AstroQuick 7 Web Software", click on "receive a login / password by email". A confirmation message "your code was just sent..." will prove that a copy of the confirmation email was just sent by email. Check your email box to read this email and to retrieve your password.
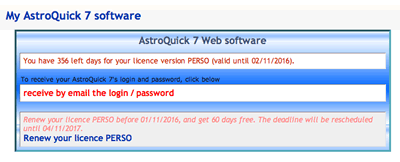
In the blue area "AstroQuick 7 Web Software", click on "receive a login / password by email". A confirmation message "your code was just sent..." will prove that a copy of the confirmation email was just sent by email. Check your email box to read this email and to retrieve your password.
Change your login email.
You can't change your login email (email address) that will always be the one for your customer area on the website www.astro-quick.com
NB: If you change your email address in your customer area then you will automatically also change your login in the software. Indeed, the login email is always identical to the one in the customer area. By changing your email address, make sure you also update your private bookmark.
Renew your license
At any moment you can order a license in the online store (or the promotional page).
If you already have a license, you will get a new order and your license will be extended with a bonus. This will be a 30 day bonus when you order your new license at least 30 days before expiration date. As for the same version, still by ordering at least 30 days before expiration date, you will get 30 free days for every year you register.
To know how many days left you got and about your bonus, click on your AstroQuick customer area by logging in with your email and password.
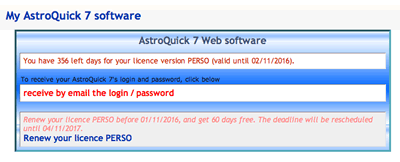
If you already have a license, you will get a new order and your license will be extended with a bonus. This will be a 30 day bonus when you order your new license at least 30 days before expiration date. As for the same version, still by ordering at least 30 days before expiration date, you will get 30 free days for every year you register.
To know how many days left you got and about your bonus, click on your AstroQuick customer area by logging in with your email and password.
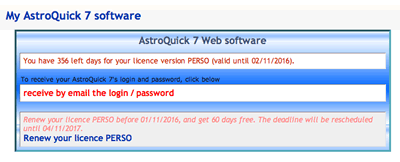
Upgrade your license
To upgrade your AstroQuick software to the latest version.
Log on the online store to order the new version (or click on the link on the promotional page).
Since you already have a license, your new license will be extended according to how long is your current version.
In your customer area, you will find out how old your version is ir order to upgrade from the ECO version to the PERSO version.
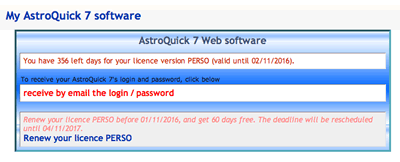
Since you already have a license, your new license will be extended according to how long is your current version.
In your customer area, you will find out how old your version is ir order to upgrade from the ECO version to the PERSO version.
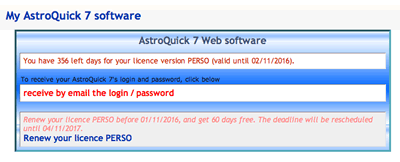
Due to technical limitations, it's impossible to downgrade your license. If you want to turn to a previous version, you will have to wait until your current license expires in order to order a preious version.
You can only use your bonuses and privileges on one only version.
Impossible to log in?
Lists of errors frequently found, with their solutions:
- Are you using your customer area password ? The software password isn't the same! Make sure you use the password written on the confirmation email where are your url (web address) and logins software.
- You just changed your password and you are logging in with the password autmatically given by your browser. That means your browser still remembers your previous password, that's why you need to type the new password. The new password will automatically be saved by your browser afer you log in.
- Your license just expired, therefore you can't log in anymore. To check on the license expiration date, log in your customer area.
- You tried to log in several times but it never worked. You need to know that after several attempts a few dozens in a row, your account will be locked website security software. Make sure you find your password in your customer area and try to log in again. If you still can't log in, contact the customer service to unlock your account.
- You just changed your email address in the customer area, consequently your email was also automatically changed. To log into the software, you have now to use your new email (new login) and the same password that you already had. You can check it out on your confirmation email in your customer area. If you realize that you mistyped the email address when you changed it, contact customer service to rectify it.
- If you are using a private bookmark and you can't log in? Have you changed your password ? If you did, your personal bookmark is obsolete, you will have to type your login to log into your customer area, copy the link of the private bookmark ans paste it in your browser to refresh the web address of the bookmark.
Also in a few circumstances, the servers will not respond (DNS) and you may lose your connection to the network. Make sure you reclick on the bookmark to try it again. If you still can't log in, type your login on the login page. Then you will get to use your private bookmark again, once all the DNS servers are available. - You can log in but you keep logging off all the time. It's because of simultaneous connections.
If you log in at the same time, with several internet servers, sessions for previous connections will be deleted and unvalidated.
This problem may also be caused by a few ADSL connections on several internet carriers.
Otherwise, another user may use this connection at the same time from your account, that's why you will get disconnected.
In case you aren't sure, you should change your password and if the problems remains contact customer service to check on who's using your account.
The user's license is individual and your account and connections can't be shared with other users.
- Do you have a problem that is not listed here? Contact customer service.
© AstroQuick 2009-2025 All rights reserved www.astro-quick.com